Wenn mich Leute fragen was meine liebste Zeichen-App auf dem iPad ist, gibt es immer eine einfache und schnell Antwort: Procreate!
Ich liebe es inzwischen sehr digital auf dem iPad zu zeichnen und sketchnoten, obwohl ich mit digitalen Zeichengeräten lange auf Kriegsfuß stand. Ich hatte lange Zeit ein Wacom Cintiq mit dem man direkt in Photoshop zeichnen konnte. Leider war es sehr monströs und so richtig warm sind wir beide nie geworden.
Deswegen waren meine Erwartungen an das iPad Pro (Affiliate, höhö) und den Apple Pencil (Affiliate) vor ein paar Jahren auch eher durchwachsen.
Was lag ich falsch!
Ich liebe mein iPad inzwischen so sehr, dass ich einen Großteil meiner Illustrationen, Visualisierungen, Graphic Recordings und natürlich Sketchnotes darauf mache.
Deswegen lasse ich euch hier mal meine fünf nützlichsten Features für das Sketchnoting in Procreate da.
1. Ganze Leinwand als Miniatur anzeigen
Das Feature ist noch neu und kam gerade mit dem frischen Update von Procreate 5X mit.
Jetzt kann man sich nämlich in einem kleinen Fenster den ganzen Screen anzeigen lassen währen man rein und raus zoomt.
Das geht so:
- Einstellungen wählen
- Referenz aktivieren
- Tada! So hat man das ganze Graphic Recording immer im Blick!
2. Elemente kopieren oder ausschneiden und einfügen
Das benutzte ich sehr häufig: Elemente ausschneiden (oder Kopieren) und an anderer Stelle einfügen, vor allem wenn man das gleiche Objekt mehrmals benutzen will. Das spart unglaublich Zeit.
Das geht so:
- Das Lasso-Werkzeug wählen
- Das Objekt, das du ausschneiden oder kopieren willst mit dem Lasso-Werkzeug umranden (Ich mache das meist Freihand, aber es geht auch im Rechteck oder Ellipse)
- Drei Finger nehmen und nach unten fahren.
- Dann erscheint ein Fenster »Kopieren & Einfügen«. Dort entweder Kopieren oder Ausschneiden auswählen. Wenn du nur Ausschneiden und den Ausschnitt in eine neue Ebene einfügen willst, kannst du direkt »Auschneiden & Einfügen« wählen. Das geht schneller.
- Das Fenster verschwindet jetzt, kann aber mit drei Finger wischen wieder her gestellt werden
- „Einfügen“ wählen. Jetzt ist das Objekt in einer neuen Ebene vorhanden, die du hin und herschieben kannst.
3. Ebenen multiplizieren
Dieses Feature kenne ich schon von Photoshop. Es eignet sich perfekt, wenn man erst Outlines anlegt und dann eine bestimmte Fläche füllen will. Dann kann man natürlich die Fläche innerhalb der Konturen füllen. Das hat aber den Nachteil, dass man rückwirkend nichts mehr an den „nackten“ Outlines ändern kann.
Deswegen trenne ich die Ebenen Farbe und Outlines gerne. Man kann dann die Farbebene einfach drunter legen, aber häufig sind meine Ebenen … sagen wir mal … nicht ganz so ordentlich. Deswegen nutze ich einfach multiplizieren und zack, ist die Fläche sauber gefüllt.
So geht es:
- Farbfläche in der Ebene über der Konturebene anlegen
- Auf das N klicken
- „Multiplizieren“ auswählen.
4. Gerade Linien und Kreise zeichnen
Wusstet ihr, dass es quasi unmöglich ist Freihand gerade Linien und Kreise zu zeichnen? Anfangs habe ich die Zurückgehen Funktion in Procreate oft genutzt, um einfach so viele Kreise zu zeichnen bis einer passt.
Dann kam aber das Feautere dazu, das es ermöglichte gerade Linien und Kreise zu zeichnen. Whhhhhhaat? Seitdem bin ich leider nachhaltig für das Zeichnen von Kreisen im Analogen versaut, denn das geht einfach so super einfach.
So geht es:
- Einen Kreis oder Linie zeichnen.
- Am Ende den Apple Pencil nicht hochheben, sondern auf der Stelle stehen lassen. Kreis oder Linie glättet sich.
5. Mehrere Ebenen gruppieren
Auch das brauche ich in meinen Sketchnotes sehr oft: Mehrere Ebenen zu einer gruppieren, um mehr Ordnung rein zu bringen.
Hier gibt es verschiedene Möglichkeiten:
Entweder:
- Auf die aktive Ebene klicken.
- Um erscheinen Fenster links „Kombinieren“ auswählen.
- Jede andere Ebene, die mit in die Gruppe soll einfach rein schieben.
Die bessere Variante:
- Ebene aktivieren und nach rechts schieben.
- Das für jede Ebene, die mit in die Gruppe soll, wiederholen.
- Oben rechts auf „Gruppe“ klicken.
Und das waren sie, meine liebsten Procreate-Hacks fürs digitale Sketchnoten. Viel Spaß damit!
Update: Mehrere Ebenen in Procreate in ein anderes Projekt kopieren – So geht’s!
Hier ist ein kleiner Hack für euch, für den ich wirklich lange gebraucht habe, um den zu verstehen.
Du kannst in Procreate nämlich eine oder mehrere Ebenen aus einem Projekt in ein anderes kopieren. Das geht sogar recht einfach. Ich dachte immer, es reicht mit dem Stift auf das andere Projekt zu klicken und hab mich gewundert, warum stattdessen eine neue Datei entstanden ist.
Der Trick nämlich auf Galerie zu klicken. So geht’s:
- Die Ebene/n, die du kopieren willst markieren indem du auf der Ebene nach rechts fährst bis sie blau hinterlegt sind.
- Dann mit dem Stift drauf tippen und die Ebenen auf die Zeichenfläche ziehen.
- WICHTIG: Stift festhalten und mit der anderen Hand auf Galerie tippen.
- Dann bist du in der Übersicht, die Ebenen mit dem Stift immer noch festhalten!
- Mit der anderen Hand auf das Projekt tippen wo alles rein soll.
- Stift loslassen.
Manchmal musst du noch die Reihenfolge korrigieren. Mehr dazu hier im Video:
Mehr Lust auf Sketchnote-Übungen und Input? Du hättest gerne das Sketchnote-Tutorial und einfache Übungen als PDF? Dann melde dich für den Newsletter an! ↓
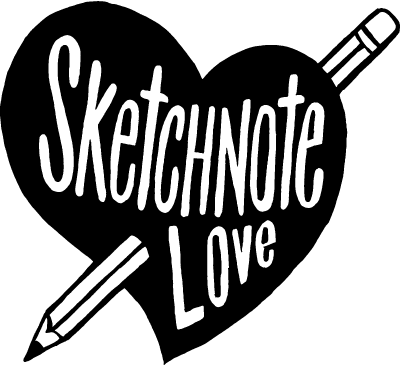

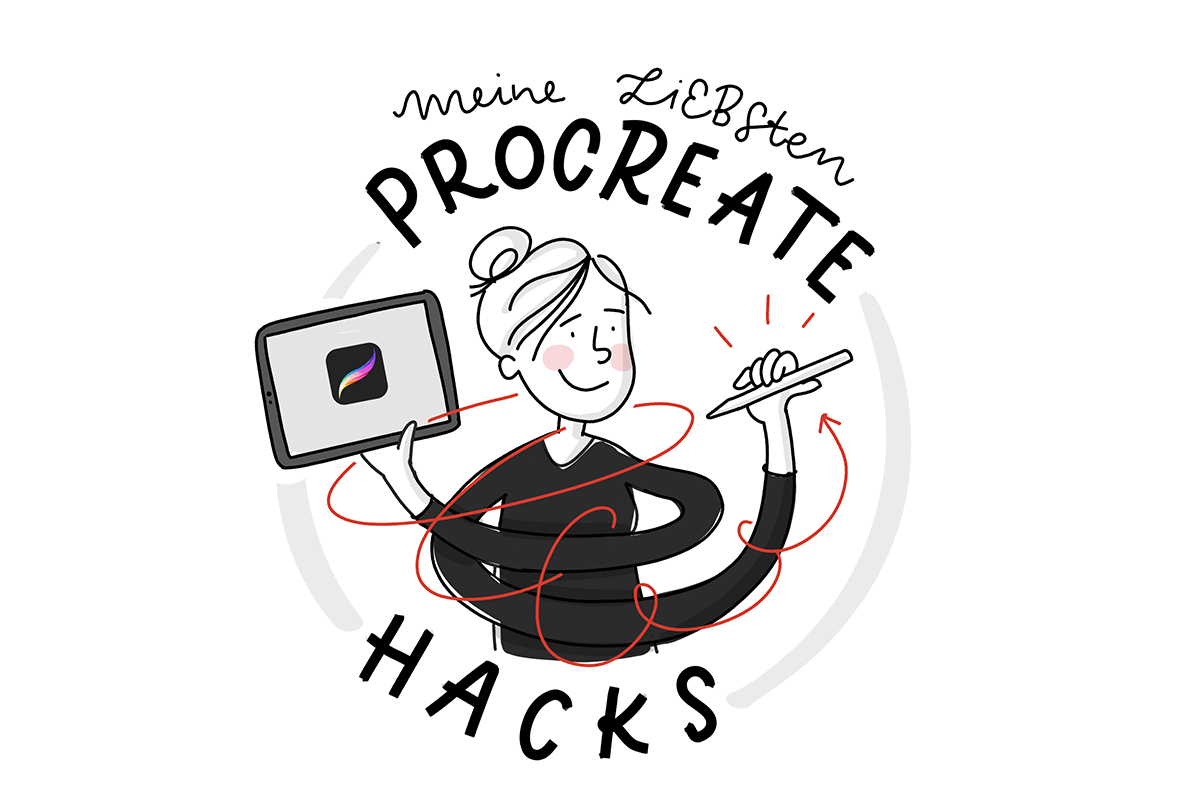
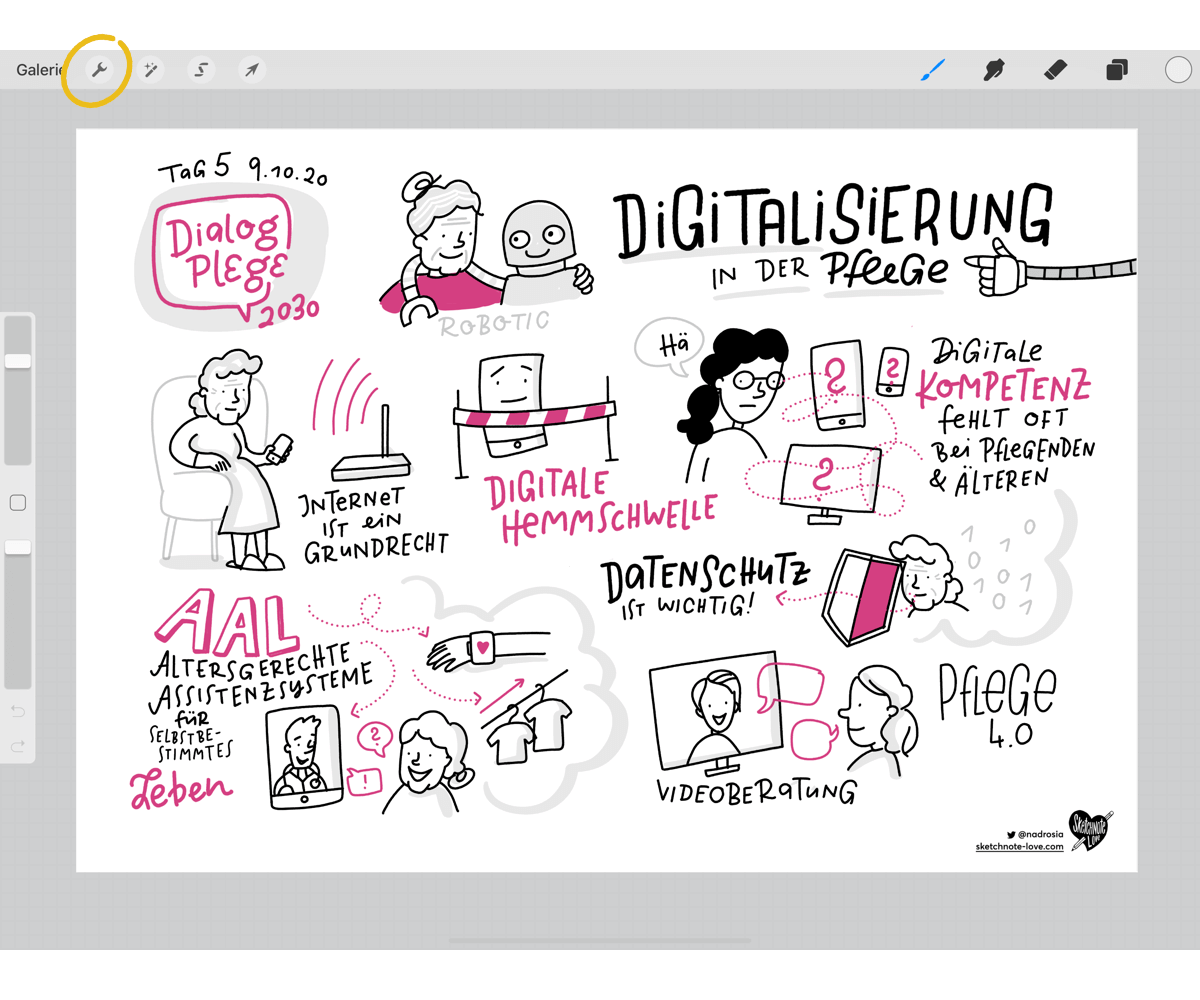
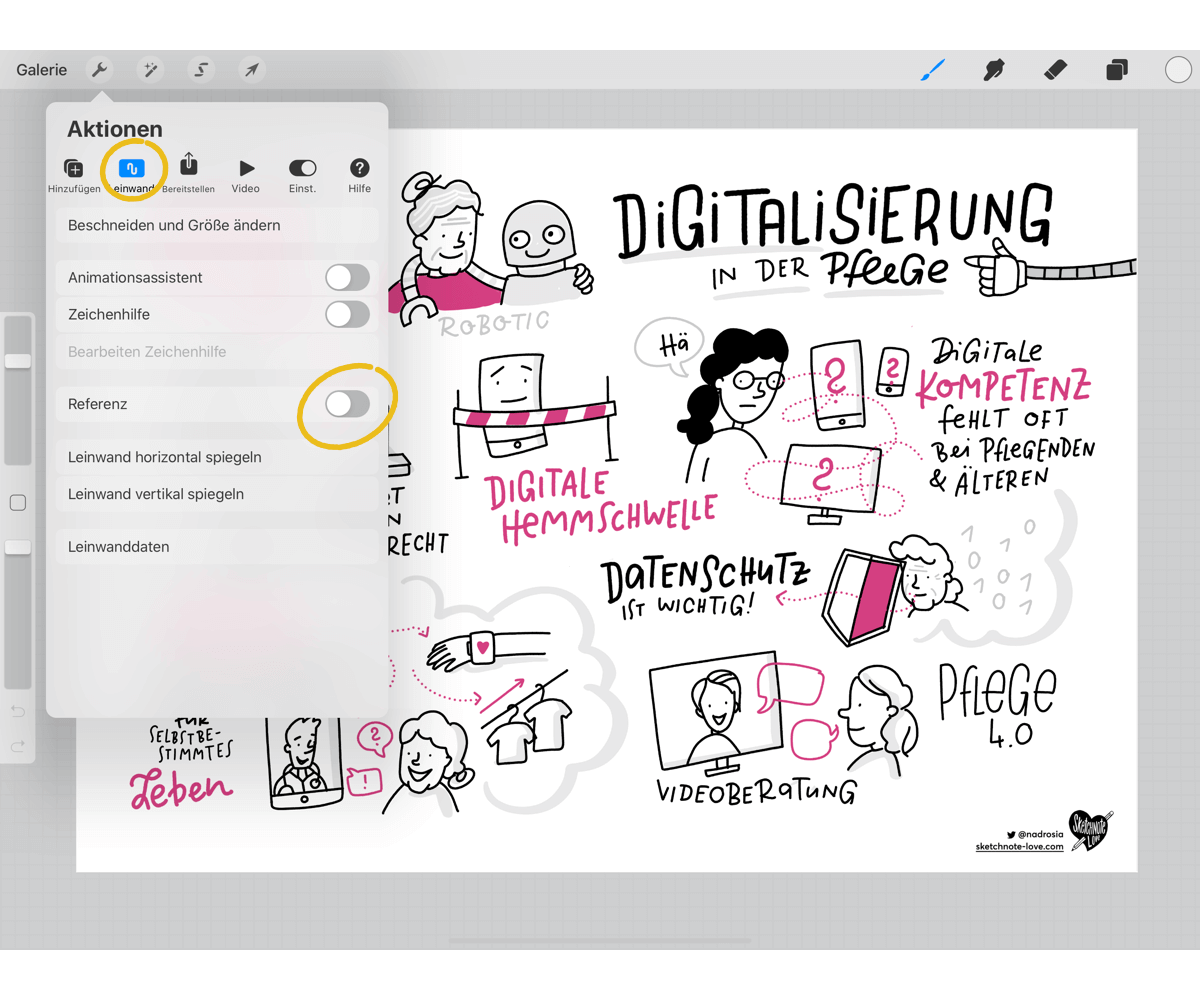

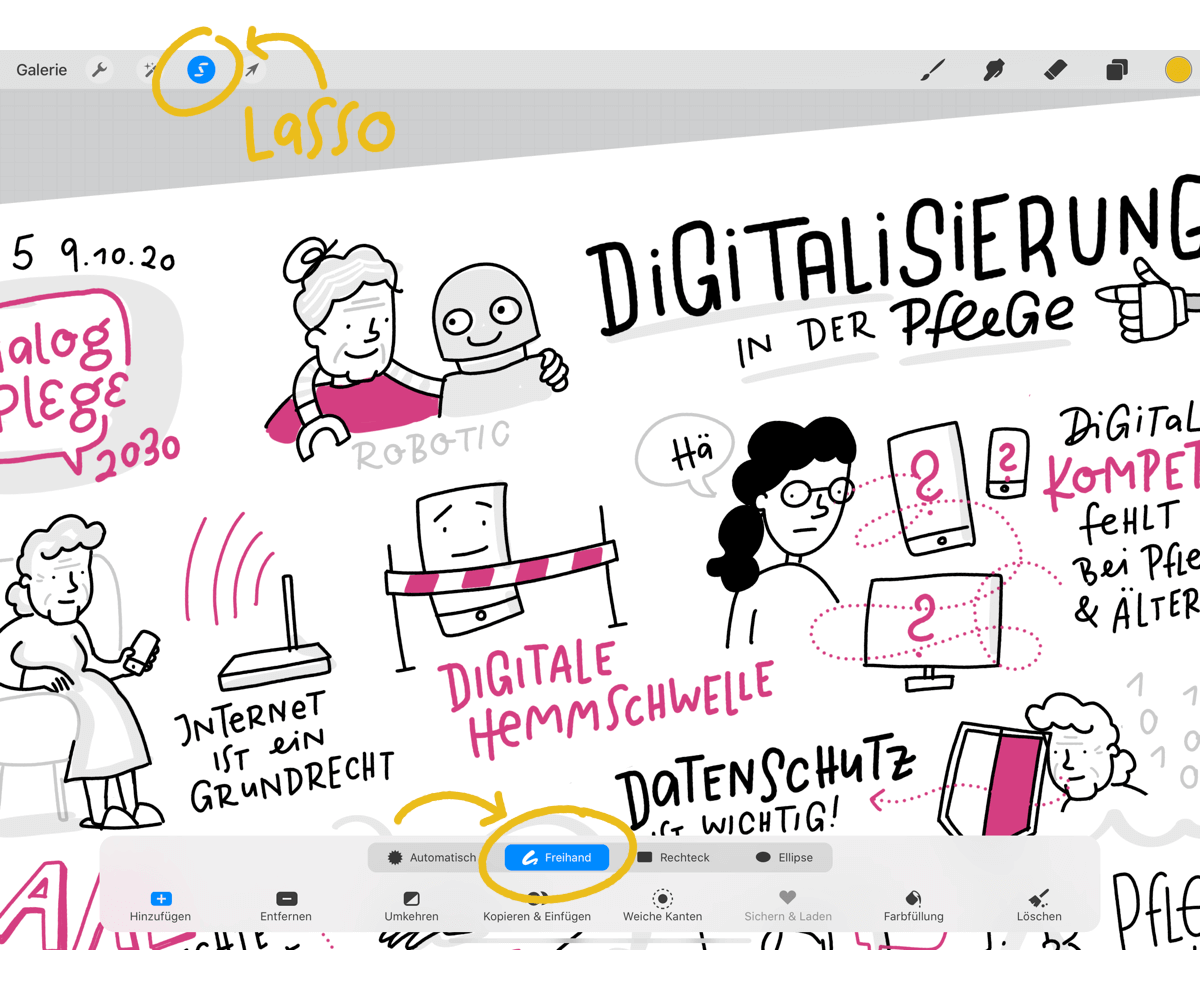
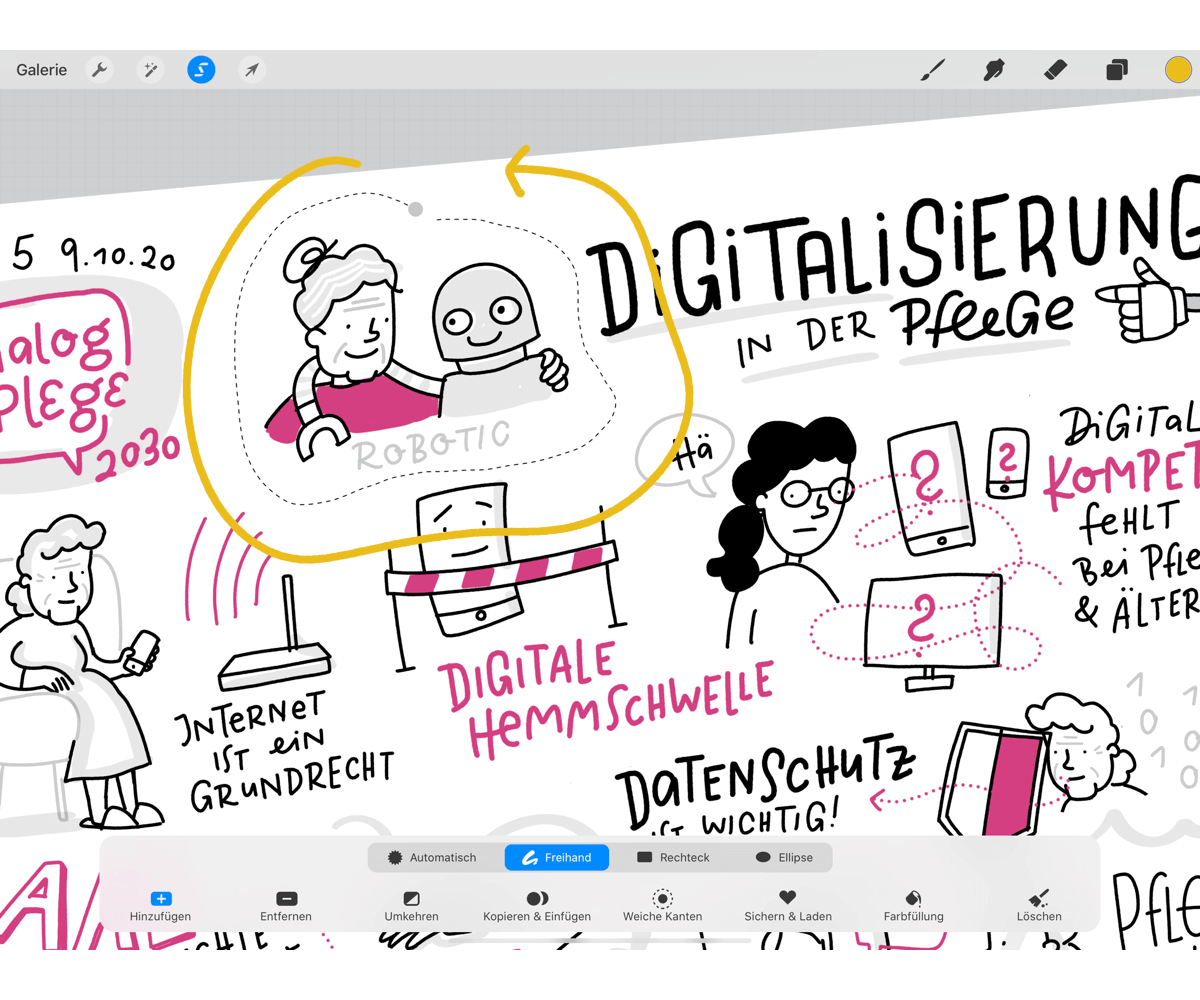
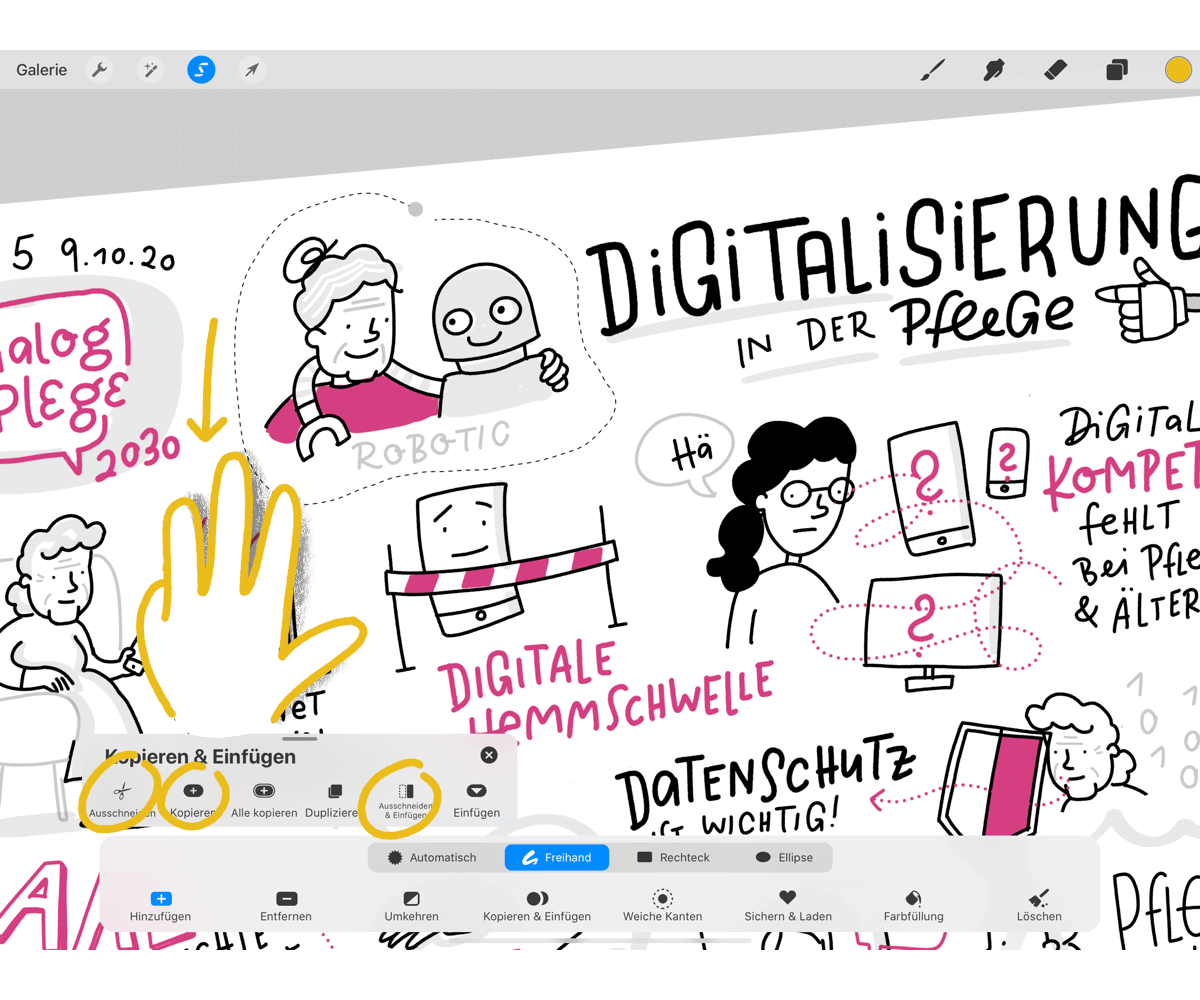
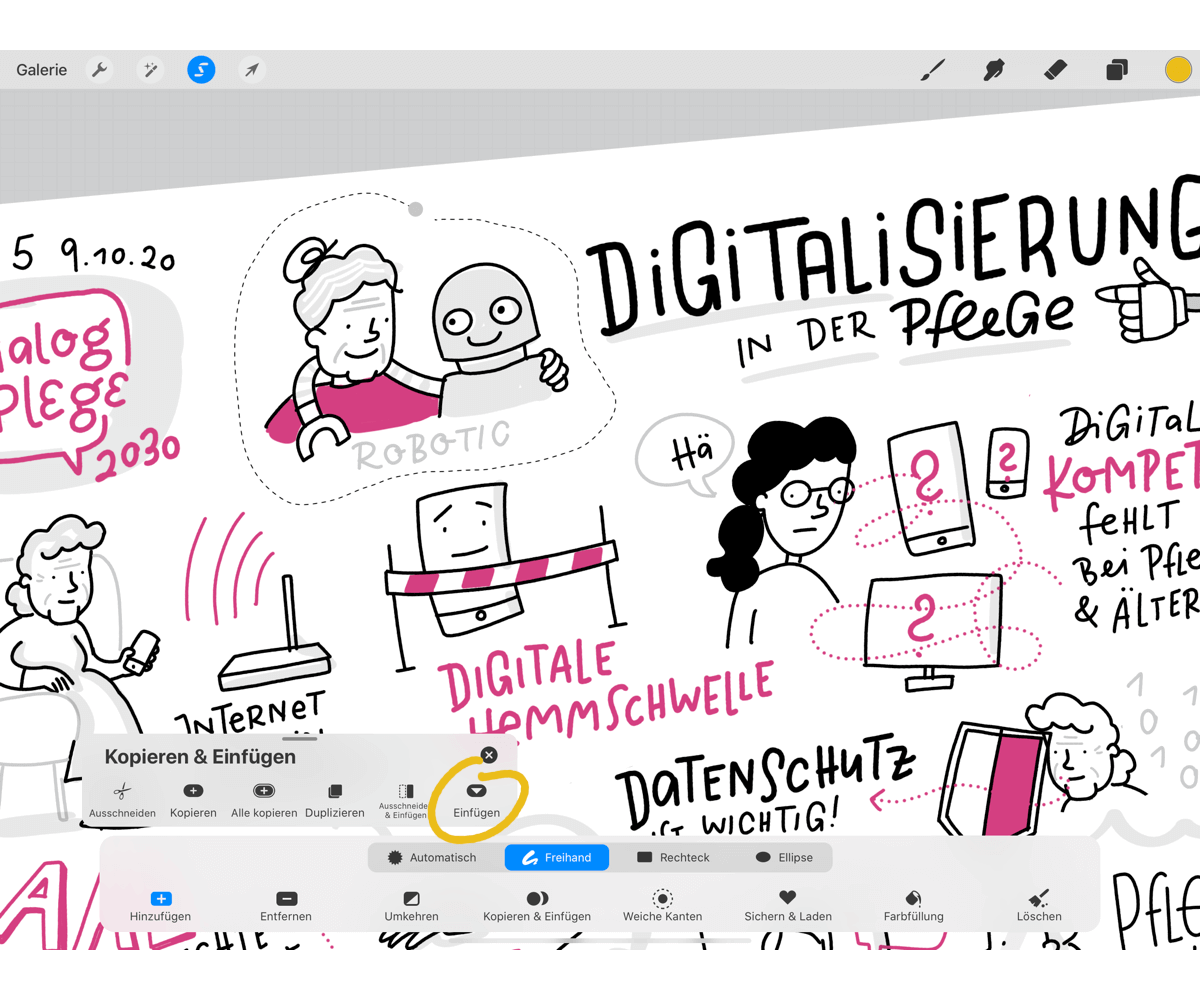
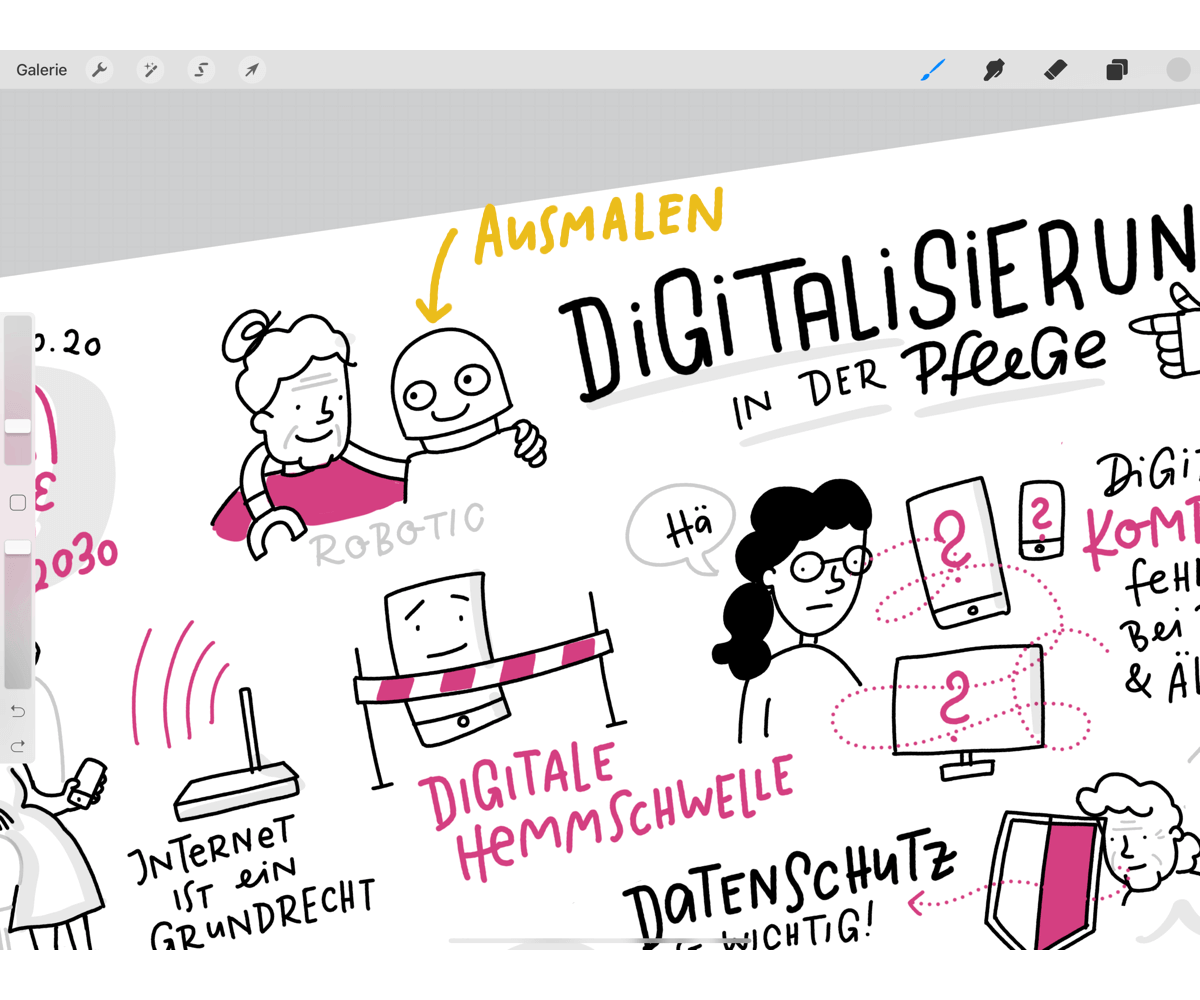
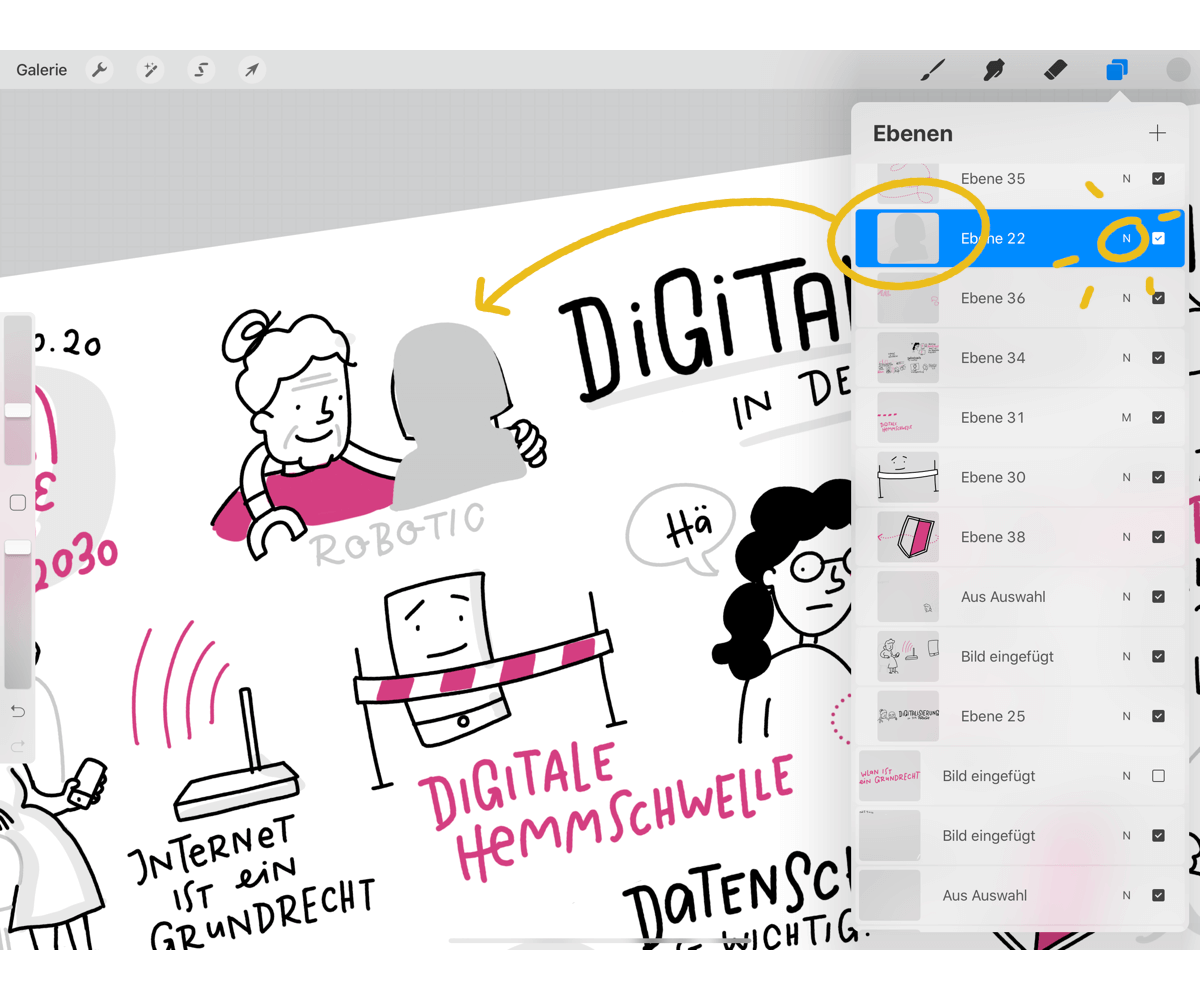
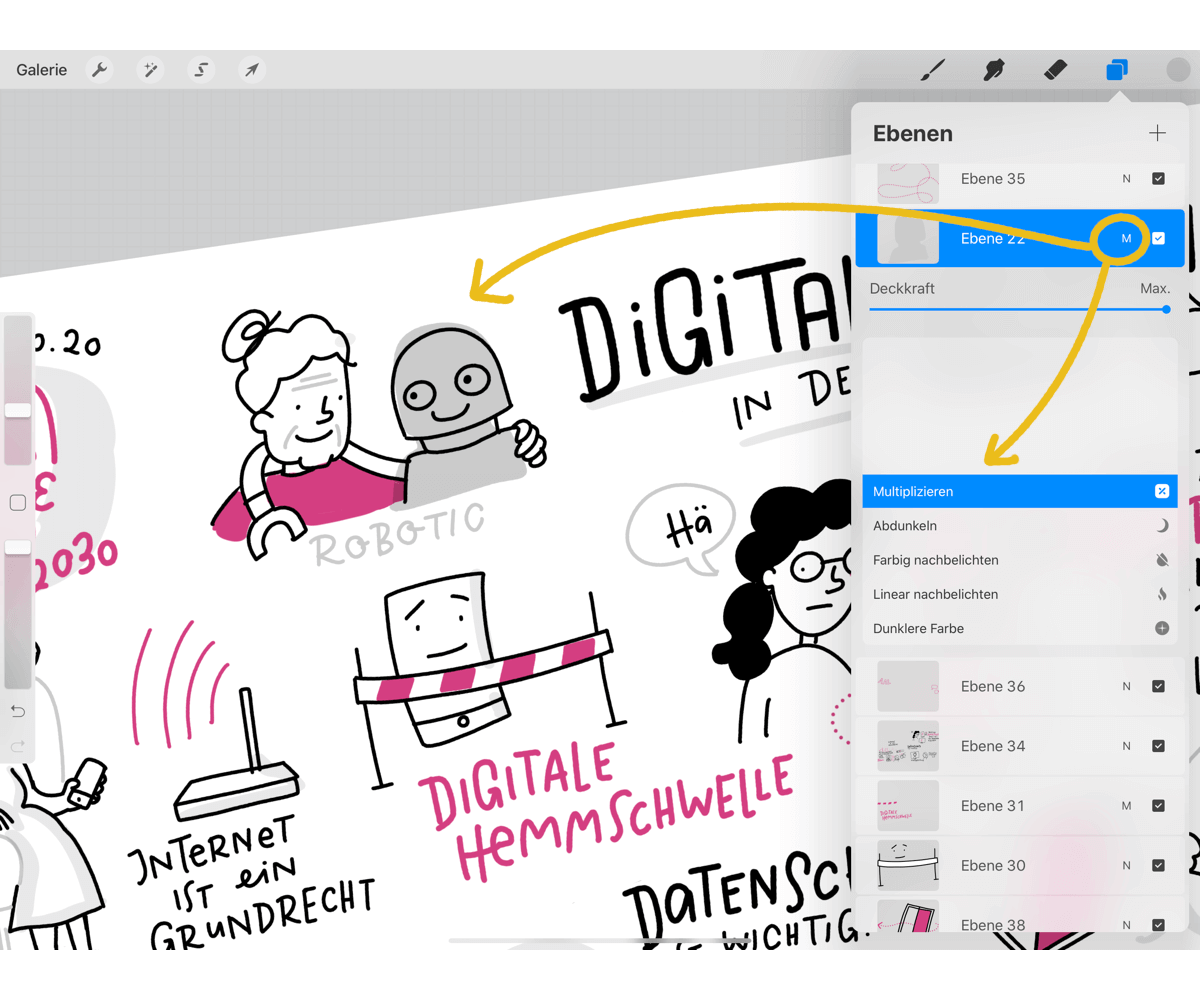
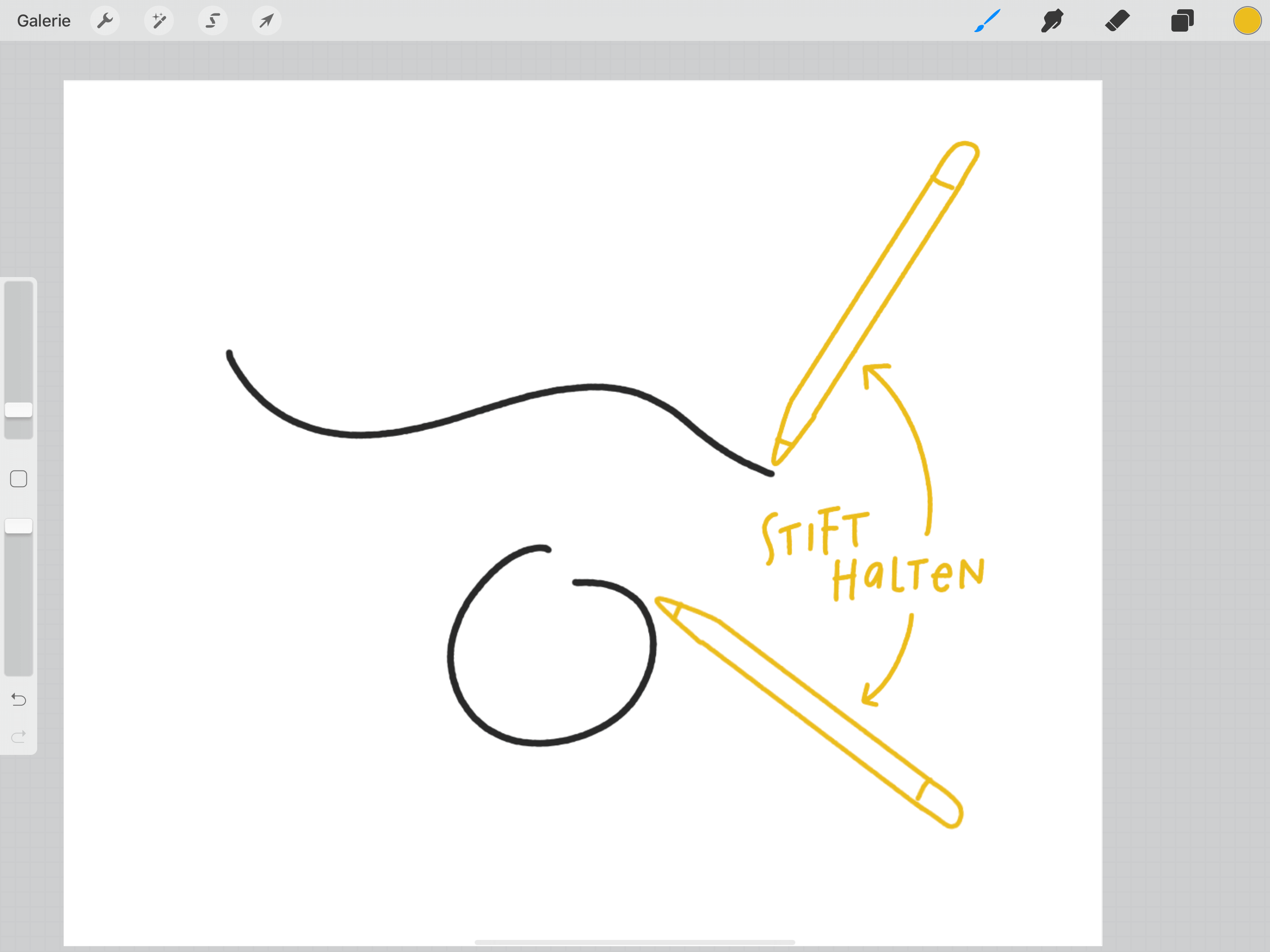
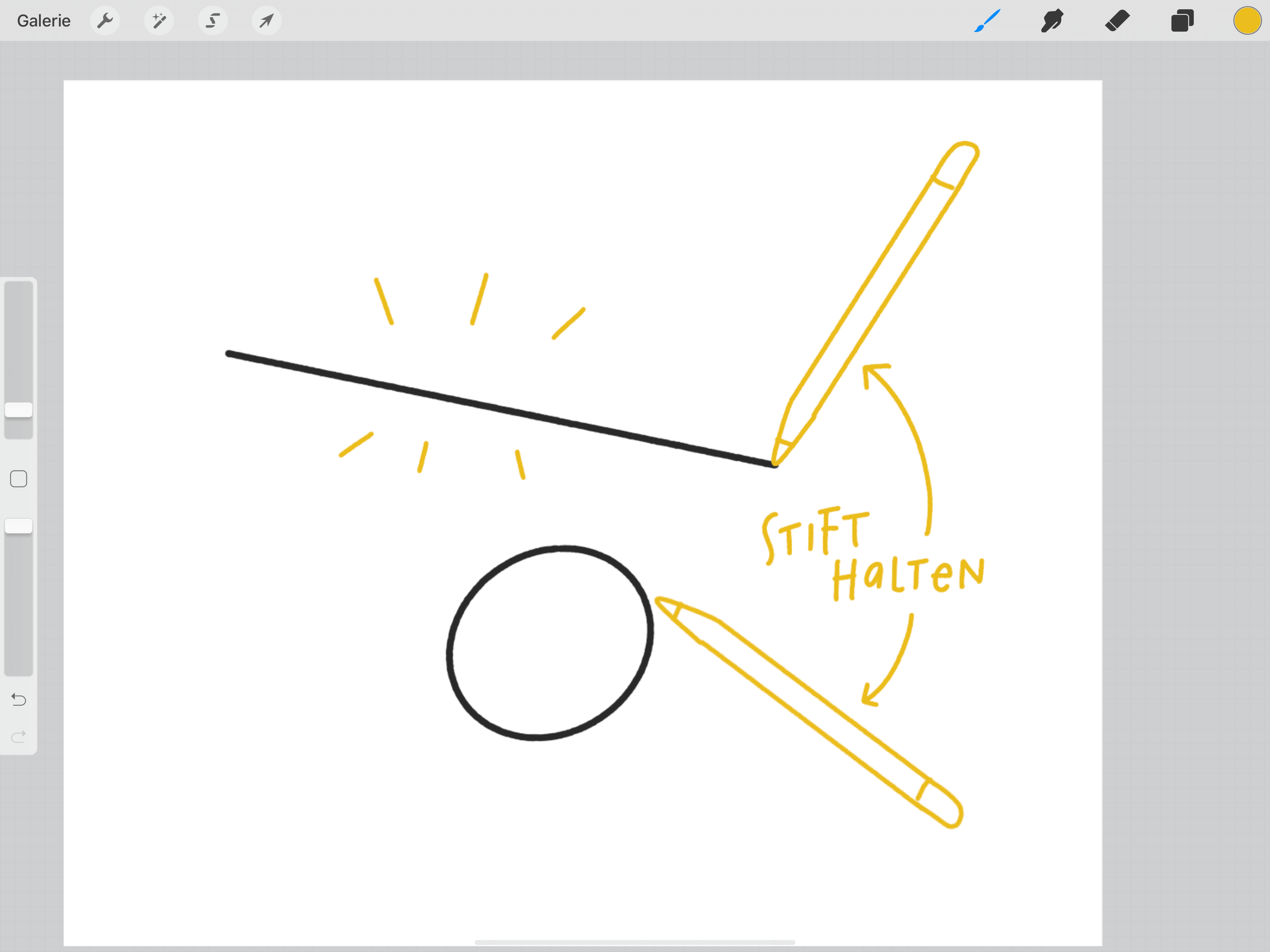
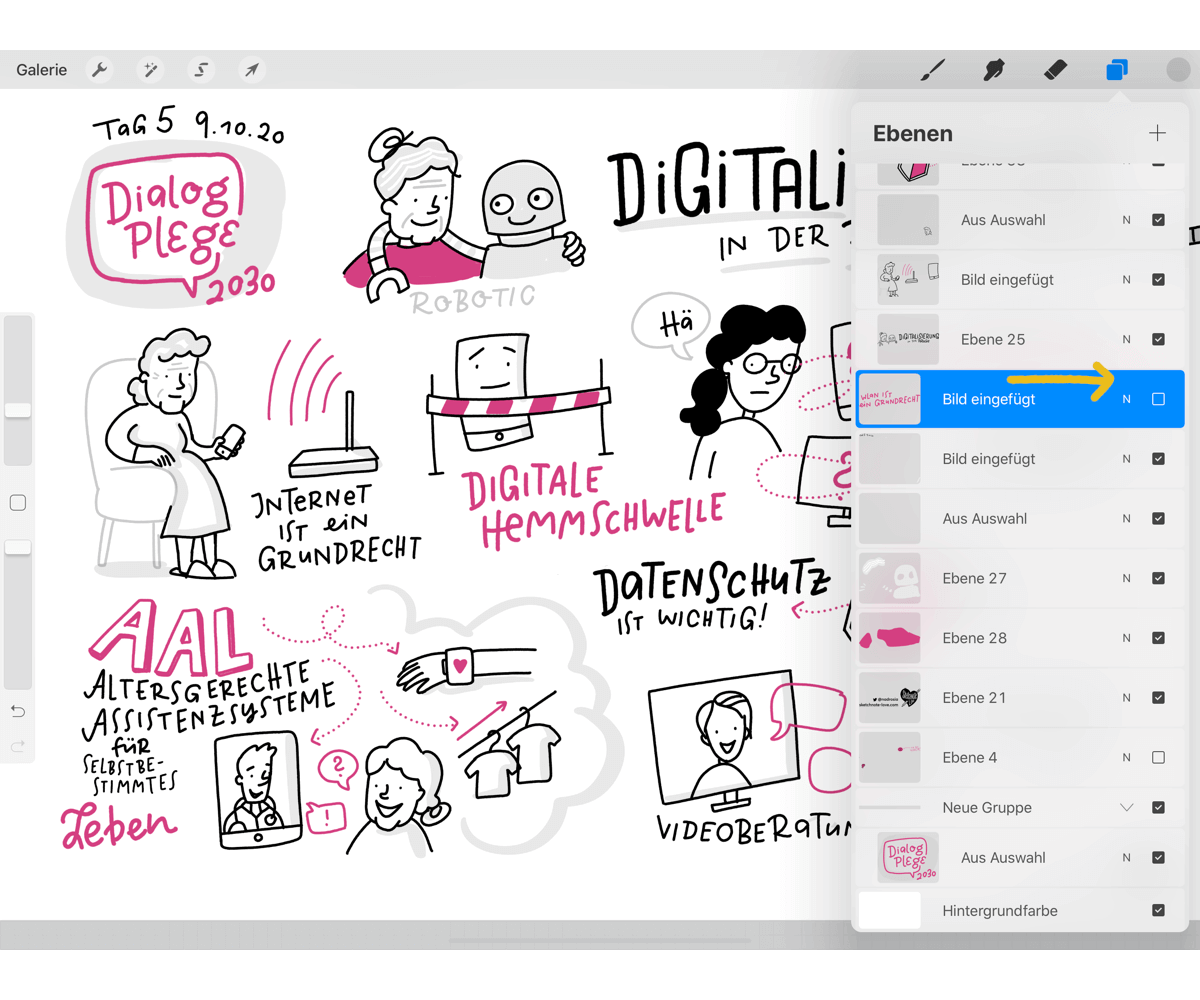
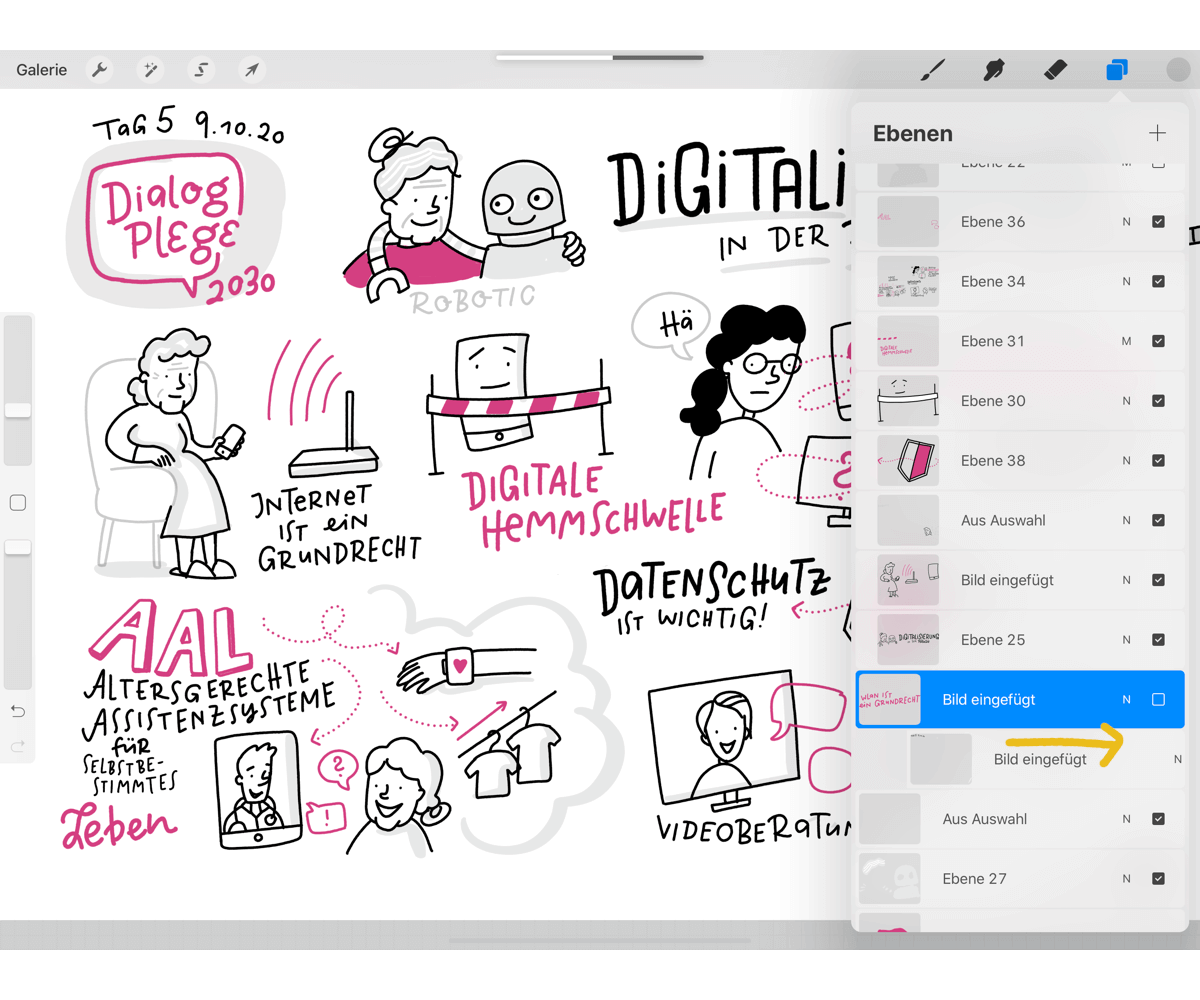
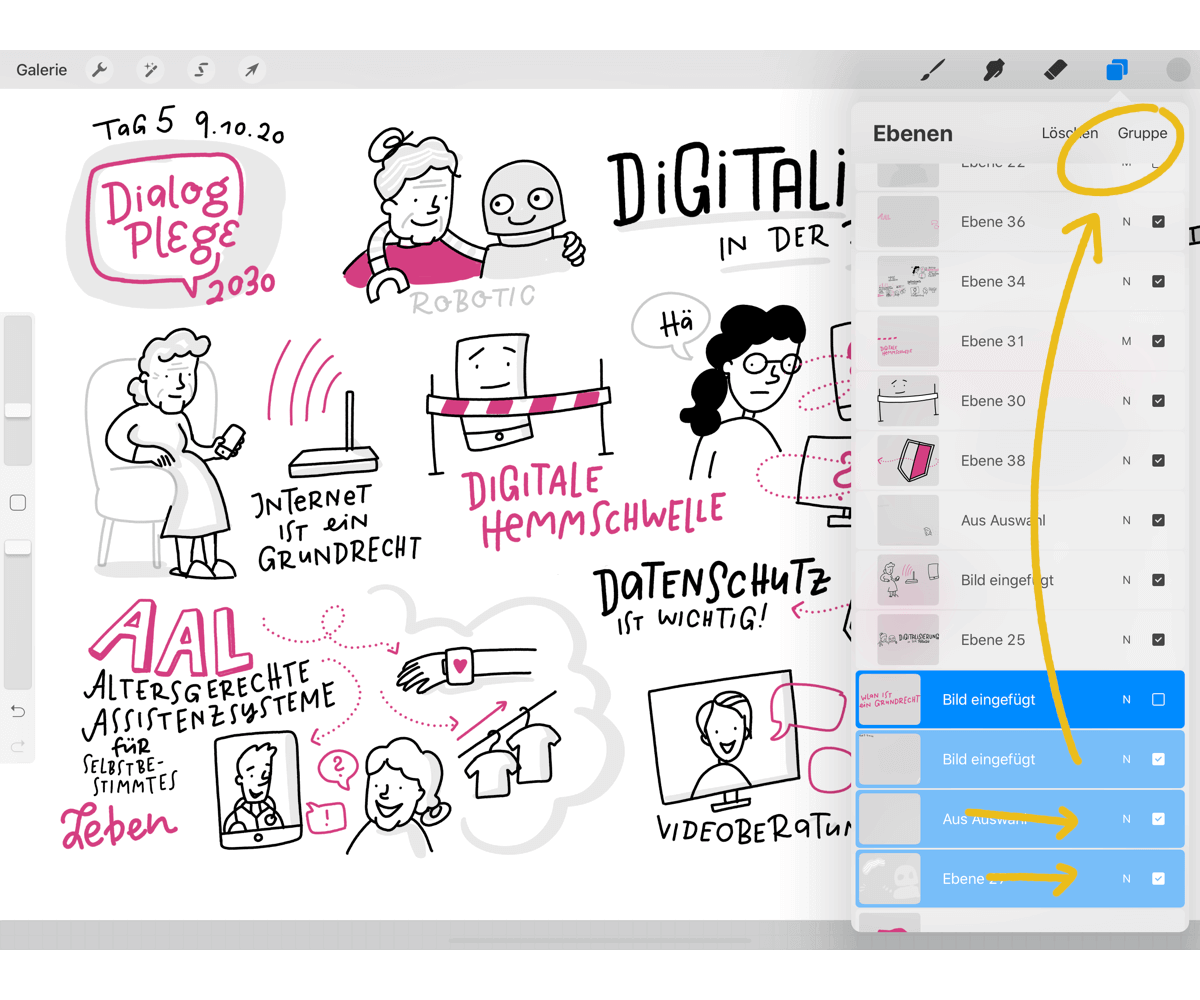
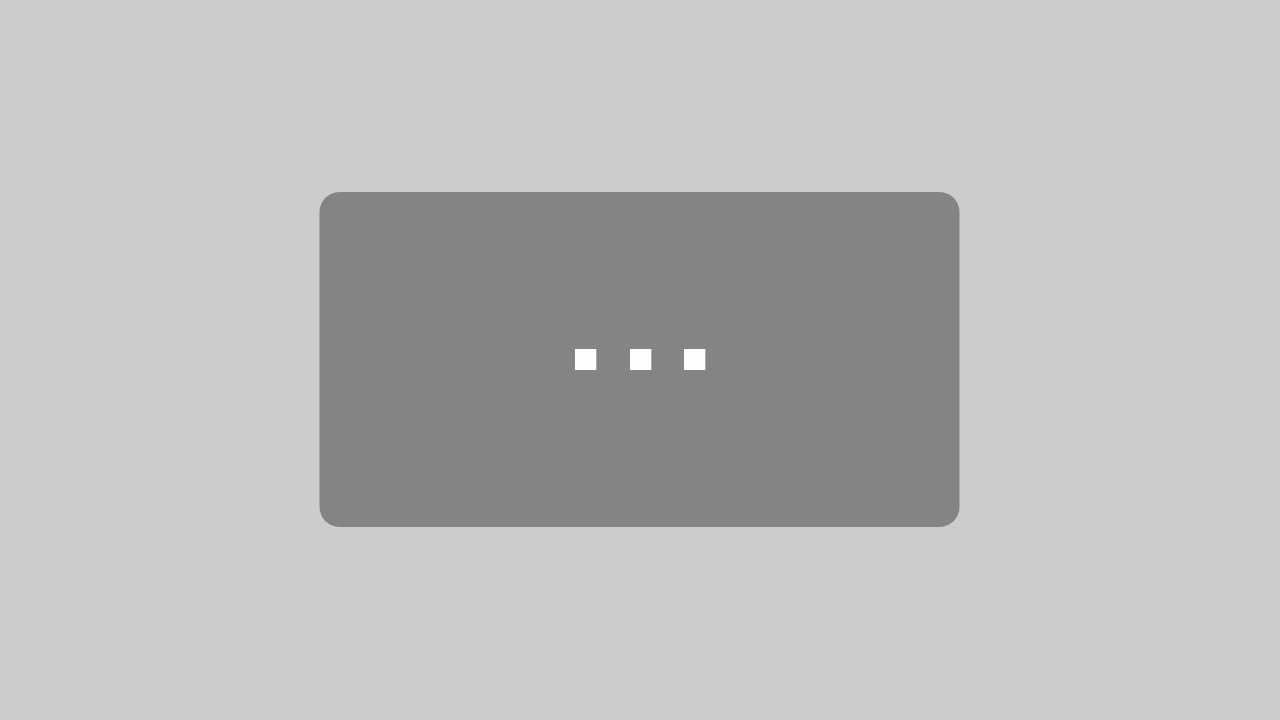
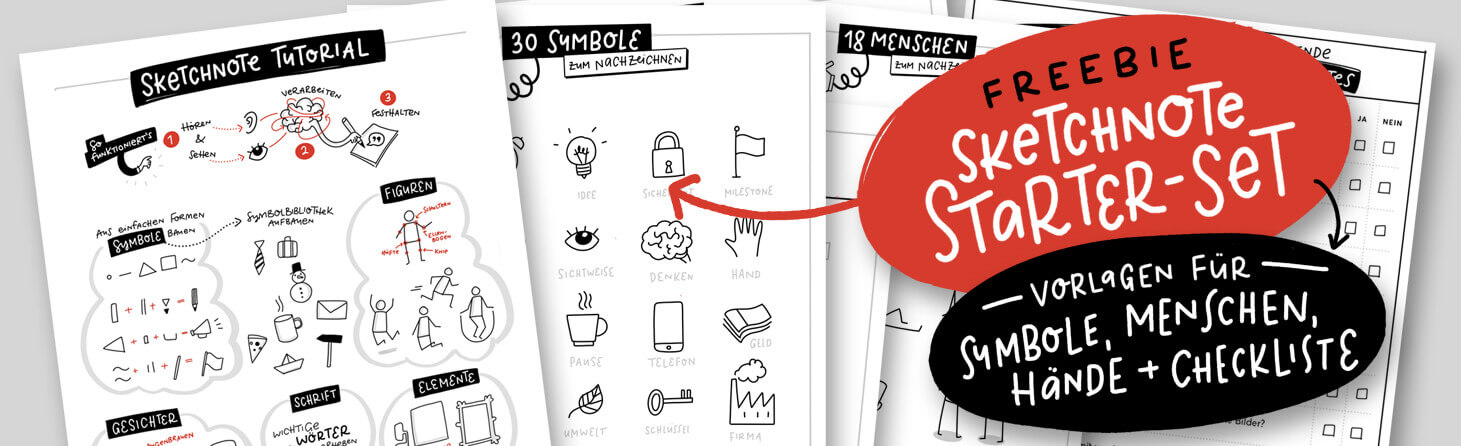
Klasse, danke für die Tipps. Toll dass du damit Bücher usw machst. Welche Grösse der Leinwand nimmst du? Denn ich habe die Erfahrung, dass Procreate Zeichnungen, wenn ich sie zb auf einer Tasse drucken lassen will zu klein von den Pixeln sind. Tipps zum Drucken bzw passende Auflösung für deine Projekte wären super! Danke. Liebe Grüsse Alexandra
Das würde mich auch interessieren, die Auflösung
Hallo ihr Beiden, die Größe der Leinwand richtet sich nach den Maßen des Buches. Ich lege mir das als in cm oder mm entsprechend dem finalen Buch an und dann entweder 300 oder 600 dpi.
Ich liebe das Procreate- was mich brennend interessieren würde- wie nützt die Gruppenebenen? Welche Vorteil habe ich davon?
Meine Ebenen Nutzung ist im Moment noch eher Zufall ..
Ah ja, stimmt. Da kann ich auch mal was zu machen 🙂
Mega interessant liebe Nadine. Vielen Dank. Kann man die Gruppierung auch später wieder auflösen.
Ja, das geht. Ich muss wohl wirklich mal ein Video dazu machen.
Hallo Nadine!
Ich bin leider jetzt erst dazu gekommen, deine Tipps mir vernünftig anzuschauen und ich find es super. Ich habe mein Ipad noch nicht so lange und bin für jeden Tipp dankbar. Toll, was man mit Procreate alles machen kann.
Vielen lieben Dank!!!
LG Karin Hörbelt
Sehr gerne!
Liebe Nadine, der Tipp mit dem Ausmalen / Multiplizieren ist genial. Wird gleich ausprobiert. Vielen Dank.
Ich finde ja schon immer beeindruckend, wie gerade die Linien in Deinen Zeichnungen sind. Bei mir sieht das immer leicht verzittert aus. Macht das die viele Übung oder gibt es da auch spezielle Einstellung?
Ich würde sagen beides 🙂 Aber in der Tat gibt es auch eine Einstellung, die sich Streamline nennt und die Linien gerader macht. Das mögen aber nicht alle, weil es vom Handling her schon anders ist als bei einem Stift. Probier’s mal aus.
Hallo und Daaaanke!
Habe eine schnelle Antwort gesucht, wieso meine Objekte, die ich kopiert habe und die nun eine Ebene sind, nicht immer ordentlich verschieben kann. Ich bin nämlich immer auf das markierte Objekt gegangen mit dem Finger. Mal wurde es verschoben, mal in der Größe verändert. Der Hinweis „die EBENE verschieben“ hat mich super weiter gebracht. Was habe ich vorher damit rumgehampelt! Bei der Gelegenheit gleich noch die Referenz und Gruppe (nach rechts rücken….) gelernt. Klasse! Danke und alles Gute Monika
Ach super, freut mich sehr, dass das geholfen hat.